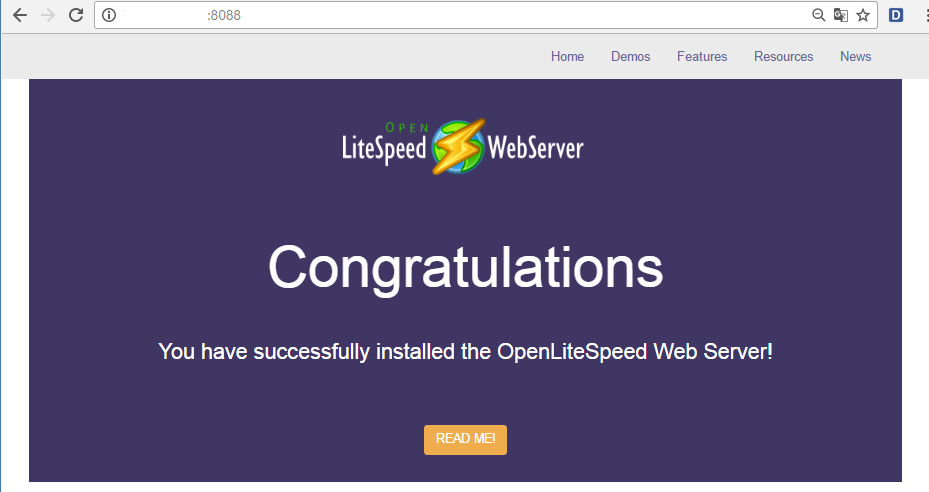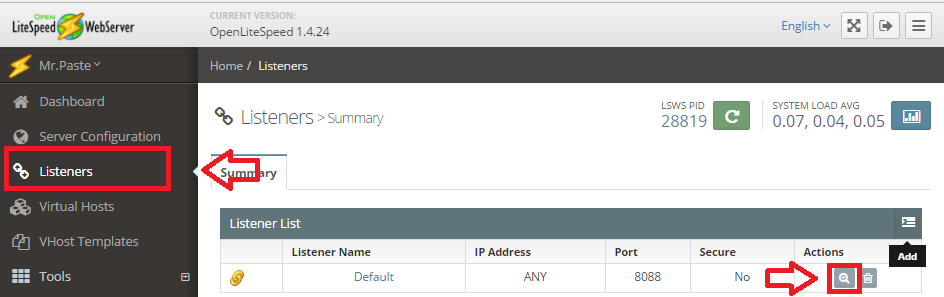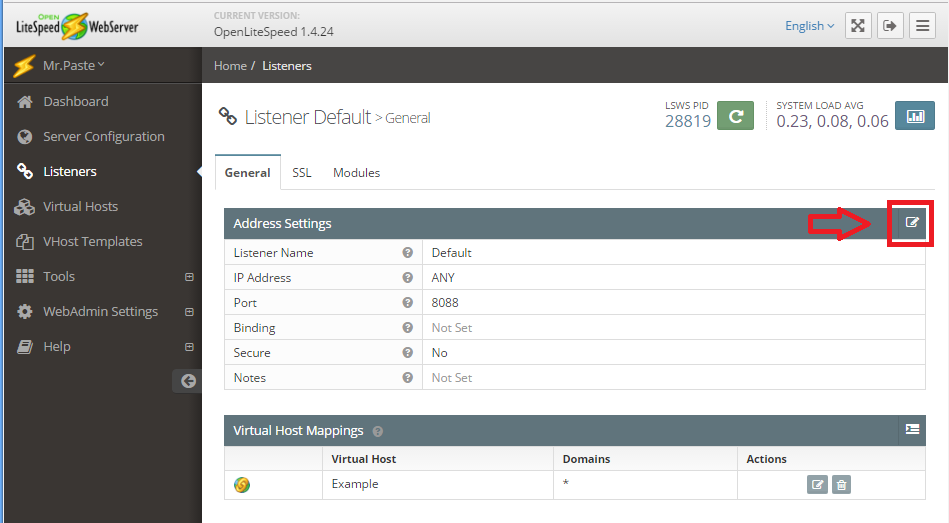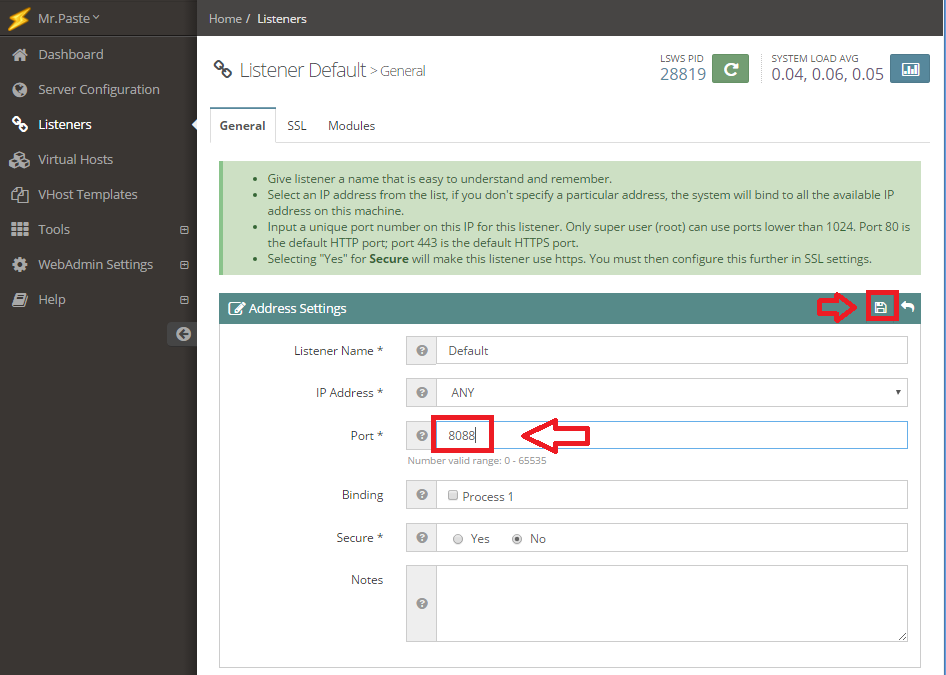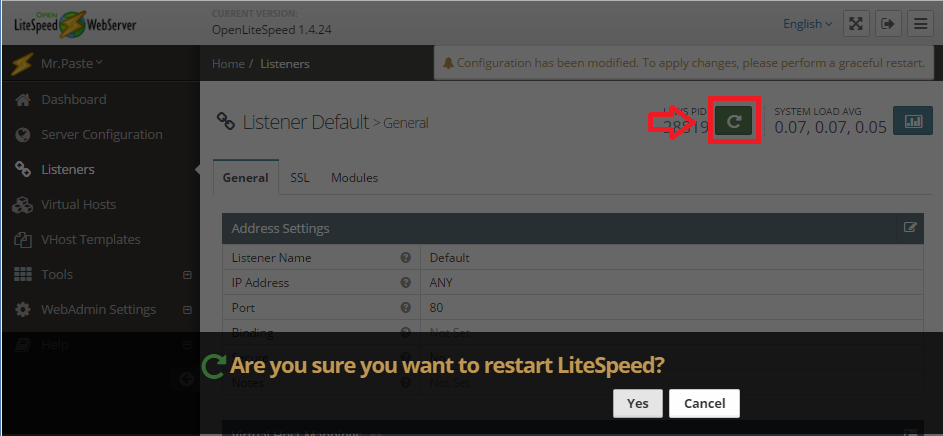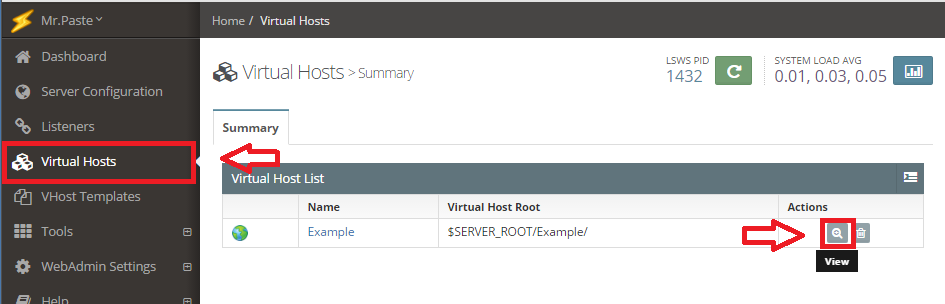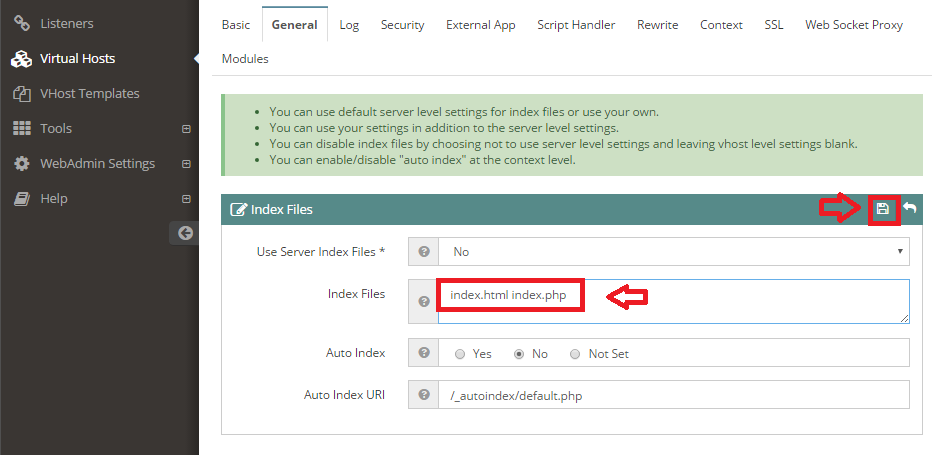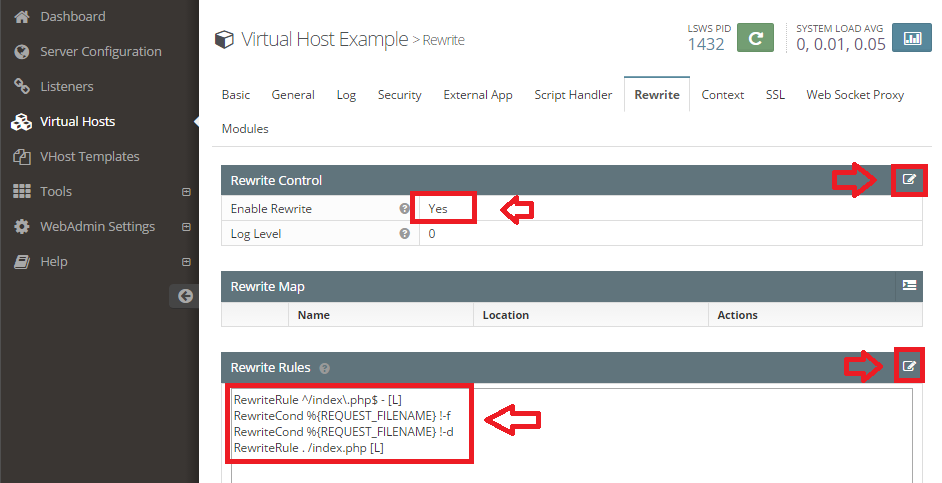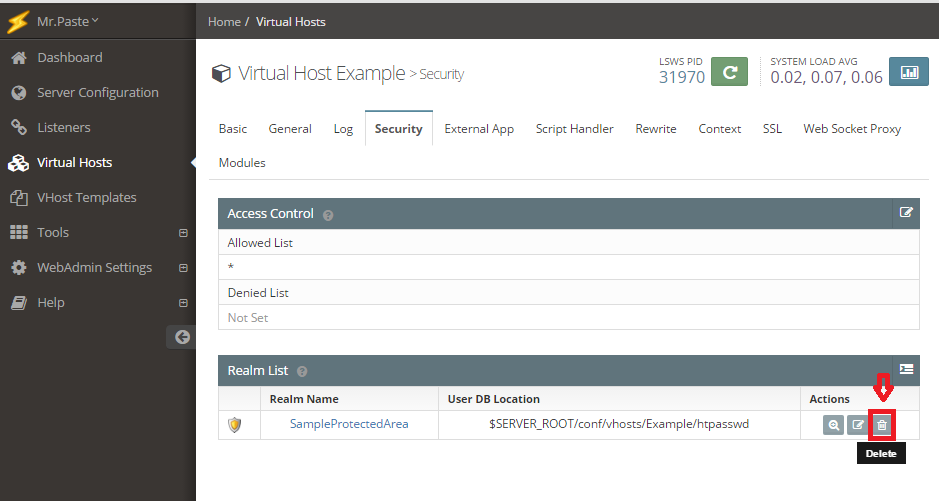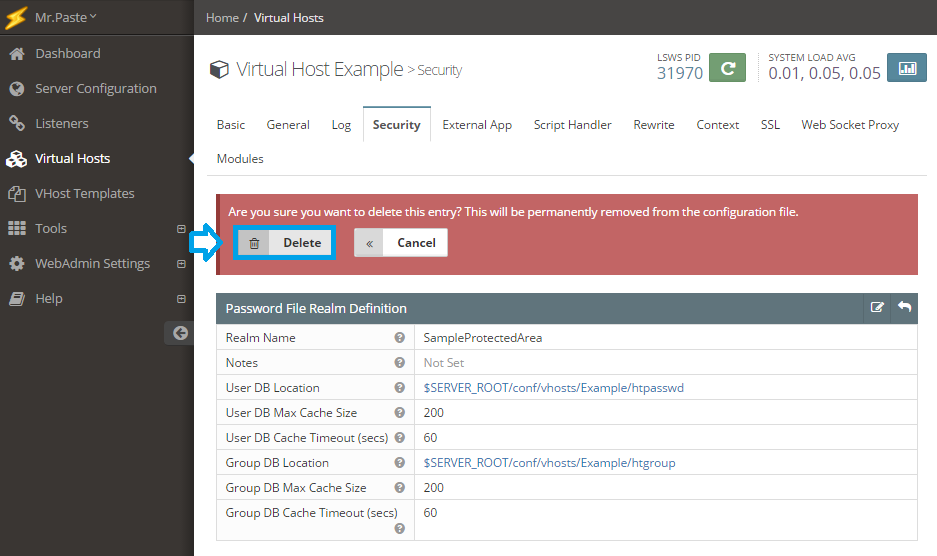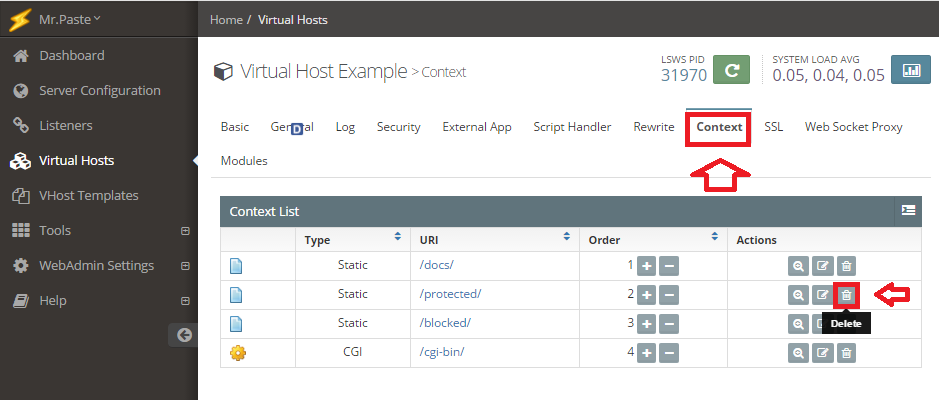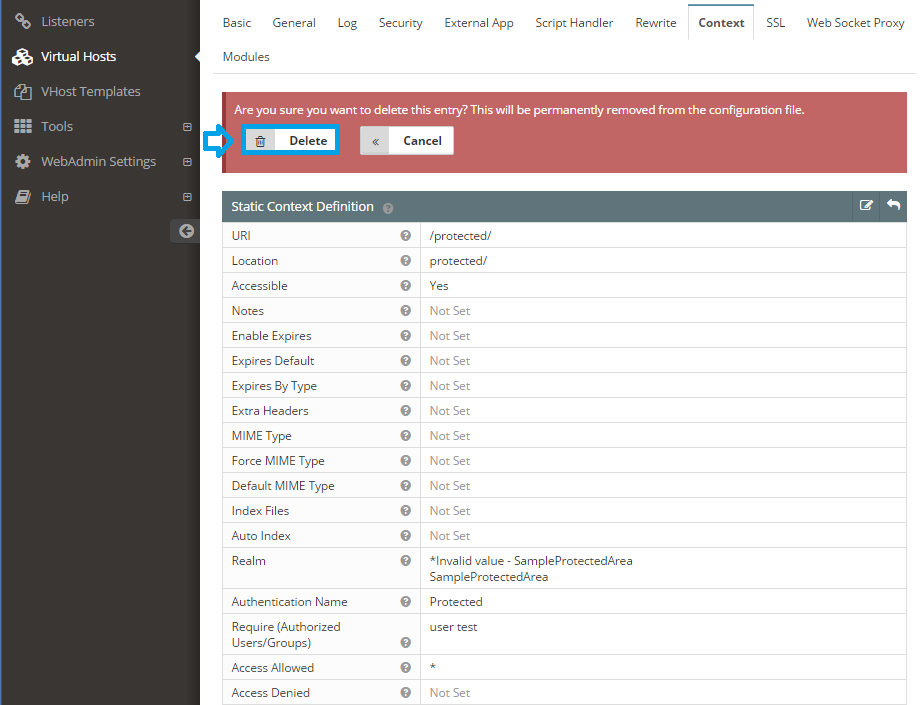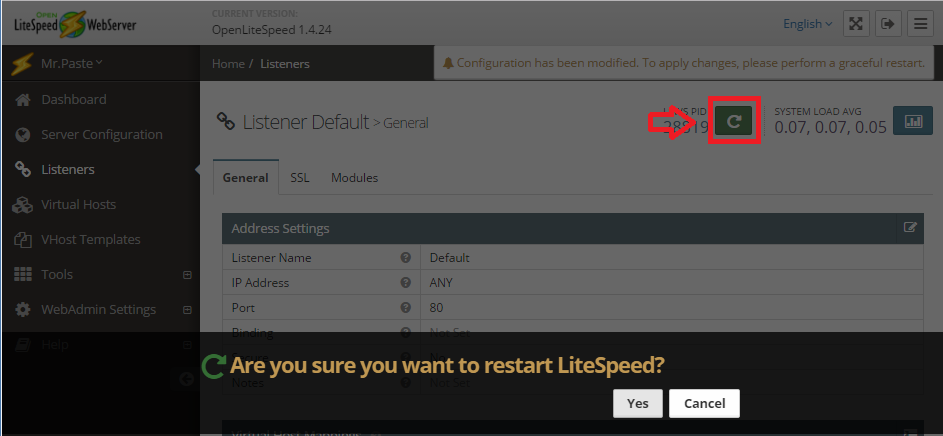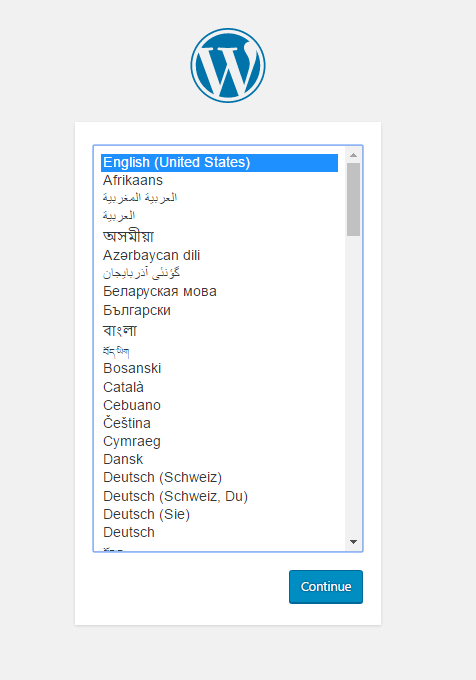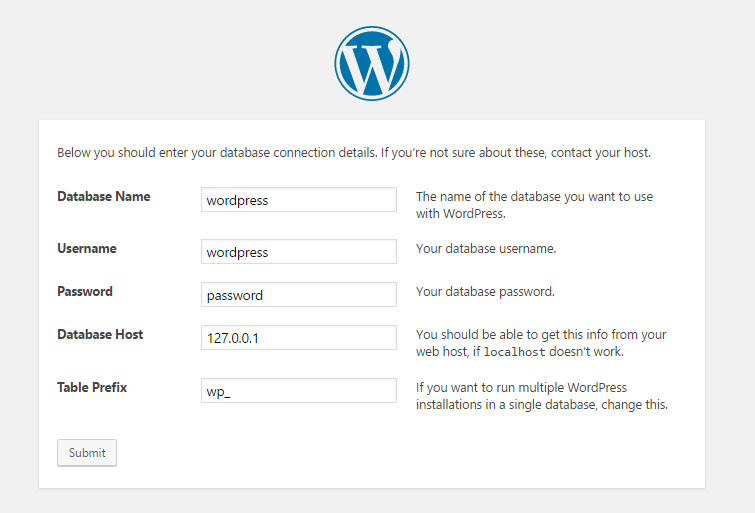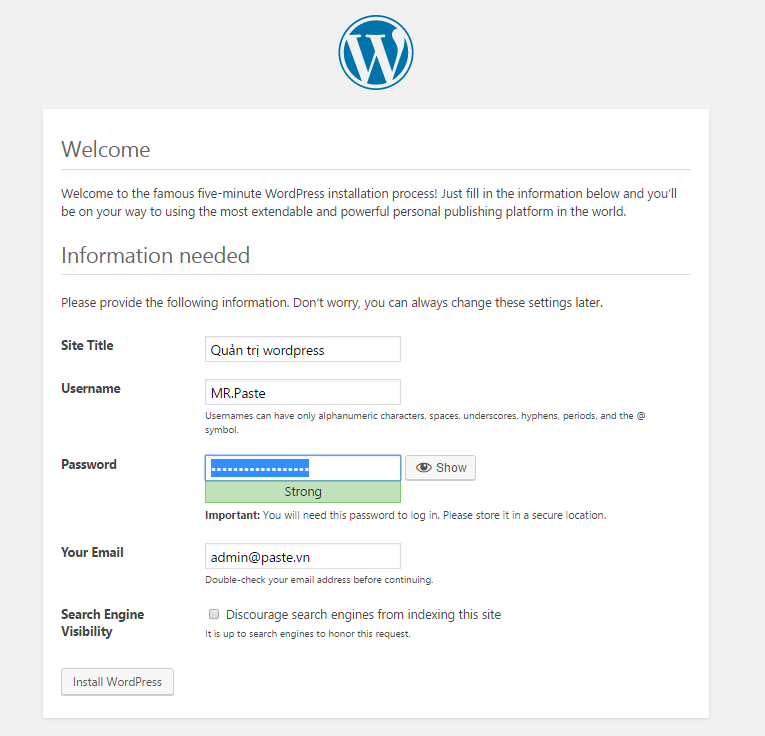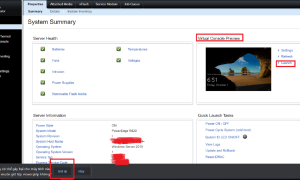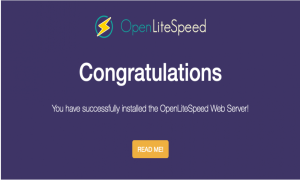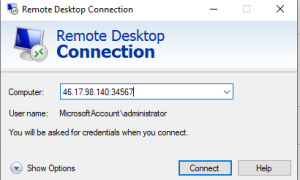|
WordPress là một mã nguồn mở cho phép bạn tạo các website hoặc blog nhanh, đẹp và cực kỳ dễ dùng! WordPress được phát triển bởi cộng đồng trên toàn thế giới. Với hàng ngàn trình cắm và giao diện miễn phí, WordPress có thể làm được mọi điều bạn cần cho website của mình. Trong hướng dẫn này, chúng tôi sẽ tập trung vào việc hướng dẫn cài đặt wordpress trên Ubuntu 14 và chạy máy chủ OpenLiteSpeed Trước khi vào bài chúng ta cần phải cài đặt và cấu hình OpenLiteSpeed trên Ubuntu 14, các bạn có thể xem qua các bài hướng dẫn sau Hướng dẫn cài đặt OpenLiteSpeed trên Ubuntu 14 Xem hướng dẫn ở đây Hướng dẫn cài đặt PHP7 với OpenLiteSpeed trên Ubuntu 14 Xem hướng dẫn ở đây Hướng dẫn đổi port Mặc định port của openlitespeed chạy port 8088
Vì thế mỗi lần truy cập bằng trình duyệt ta đều phải gõ thêm port 8088 vào sau địa chỉ web rất bất tiện Chúng ta sẽ đổi sang công mặc định của web là 80 như sau Chọn mục listeners trên thanh menu bên trái rồi chọn vào mục view
Trong mục view ta tiếp tục di chuyển con trỏ lên phía bên phải chọn mục Edit
Trong mục Edit các bạn kích vào ô port và sửa 8088 thành 80 sửa xong thì ấn save để lưu file
Và restart lại openlitespeed
Các bạn truy cập lại vào trình duyệt để kiểm tra xem port đã đổi thành công chưa, lần này bạn sẽ không cần phải thêm port vào sau địa chỉ web nữa Cấu hình Virtual Host cho wordpress Chúng ta sẽ phải sửa đổi lại cấu hình mặc định của Virtual Hosts để sử dụng được wordpress Thêm index.php Chúng ta click vào mục Virtual Hosts, các bạn sẽ thấy đã có một mẫu Virtual Hosts được tạo sẵn chúng ta sẽ sử dụng luôn mẫu này. Để xem được nội dung bên trong các bạn click vào biểu tượng view
Trong Example chọn tab General di chuyển xuống khung Index Files chọn biểu tượng edit để chỉnh sửa cấu hình
Bên trong mục Index Files ta sẽ thêm chữ index.php để cho phép các tập tin của php Sau khi thêm xong chúng ta sẽ ấn vào biểu tượng save
Bây giờ ta sẽ chuyển sang tab rewrite và sửa như sau Trong khung Rewrite Control ta sẽ bật yes cho Enable Rewrite Trong khung Rewrite Rules ta sẽ viết lại các quy tắc như sau
Mặc định các Virtual Host của openlitespeed được bảo vệ bởi các mật khẩu riêng , WordPress cũng có cơ chế bảo vệ riêng của nó ,để tránh bị xung đột ta nên xóa bỏ mật khẩu mặc định của openlitespeed Ta chuyển sang tab Security, trong khung Realm List ta chọn delete
Sẽ xuất hiện một hộp thoại hỏi ta có xóa không, ta ấn vào delete là xong
Tiếp tục chúng ta chuyển sang tab Context ,và trong khung Context List ta sẽ xóa /protected/ vì nó có liên quan đến an ninh Bạn có thể xóa bất kì hoặc xóa tất cả các Context List ,vì chúng ta sẽ không cần đến chúng, ở đây chúng tôi sẽ xóa hết tất cả.
Một lần nữa nó sẽ xuất hiện hộp thoại hỏi xóa hay không các bạn ấn delete
Khởi động lại máy chủ để thực hiện các thay đổi Sau khi thực hiện các thay đổi ,chúng ta cần phải khởi động lại máy chủ để cập nhật các thay đổi đó
Tạo một cơ sở dữ liệu cho WordPress Để tạo cơ sở dữ liệu chúng ta cần phải đăng nhập vào mysql trong SSH # mysql -u root -p Tạo một cơ sở dữ liệu có tên là wordpress mysql> CREATE DATABASE wordpress; Tiếp theo chúng ta sẽ tạo user và mật khẩu cho cơ sở dữ liệu vừa tạo mysql> GRANT ALL ON wordpress.* TO wordpress@127.0.0.1 IDENTIFIED BY 'password'; Gõ lệnh sau để thực hiện các thay đổi của MySQL mysql> FLUSH PRIVILEGES; Bây giờ chúng ta sẽ thoát ra khỏi MySQL bằng cách ấn Ctrl + C Tạo các thư mục chứa file wordpress Ở các bước trên chúng ta đã xóa các Context List bây giờ chúng ta cần phải dọn sạch rác còn lại Di chuyển vào thư mục gốc # cd /usr/local/lsws/Example Các bạn chạy lệnh sau để xóa hết các ngữ cảnh # rm -rf cgi-bin fcgi-bin Cuối cùng các bạn xóa các file còn lại trong thư mục html # rm -rf html/* Bây giờ chúng ta đã có một thư mục sạch sẽ để chuyển các tập tin WordPress đến Tải wordpress và cấu hình Chúng ta sẽ tạo 1 thư mục chứ các file download và di chuyển vào trong thư mục đó # mkdir /download # cd /download Chạy lệnh download như sau # wget https://wordpress.org/latest.tar.gz Giải lén file vừa tải về và di chuyển các file vào thư mục chứa web # tar xzvf latest.tar.gz # mv /download/wordpress/* /usr/local/lsws/Example/html/ Gán user và group, phân quyền cho thư mục # chown -R nobody:nogroup /usr/local/lsws/Example/html/ # chmod -R 755 /usr/local/lsws/Example/html/ Bây giờ chúng ta sẽ cấu hình wordpress qua trình duyệt web Chúng ta truy cập vào địa chỉ http://<địa chỉ ip VPS>, sẽ hiện ra hình ảnh sau
Điền các thông số cơ sở dữ liệu mà bạn đã khai báo trong MySQl
Sau khi cái đặt xong thông số cơ sở dữ liệu các bạn điền nốt một số thông tin cơ bản là đã hoàn thành xong việc cài đặt.
Đến đây đã kết thúc bài hướng dẫn cài đặt WordPress với OpenLiteSpeed trên Ubuntu 14, hi vọng rằng vời bài này các bạn sẽ có thêm lựa chọn máy chủ web, hẹn gặp lại các bạn trong các bài tiếp theo. Chúc các bạn thành công. |