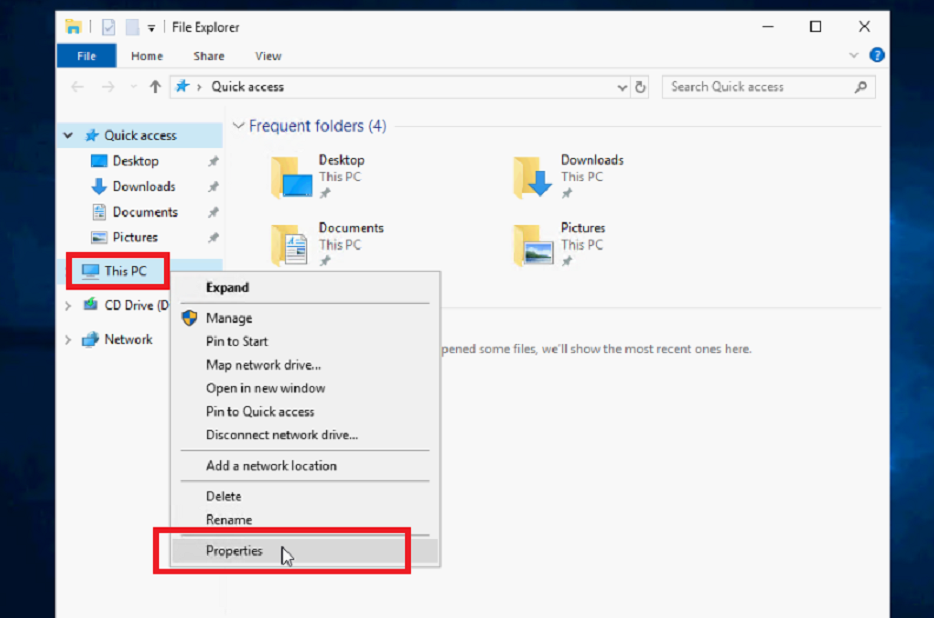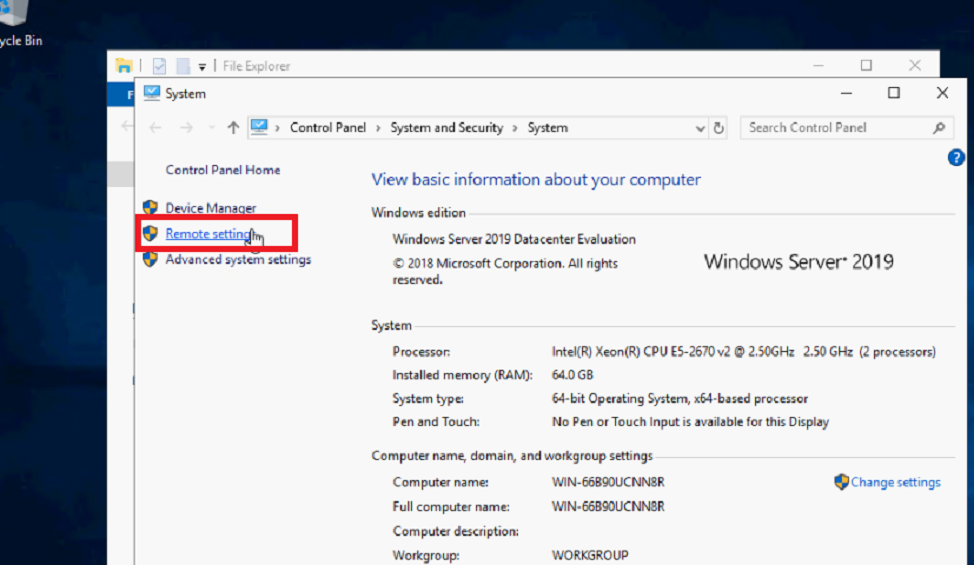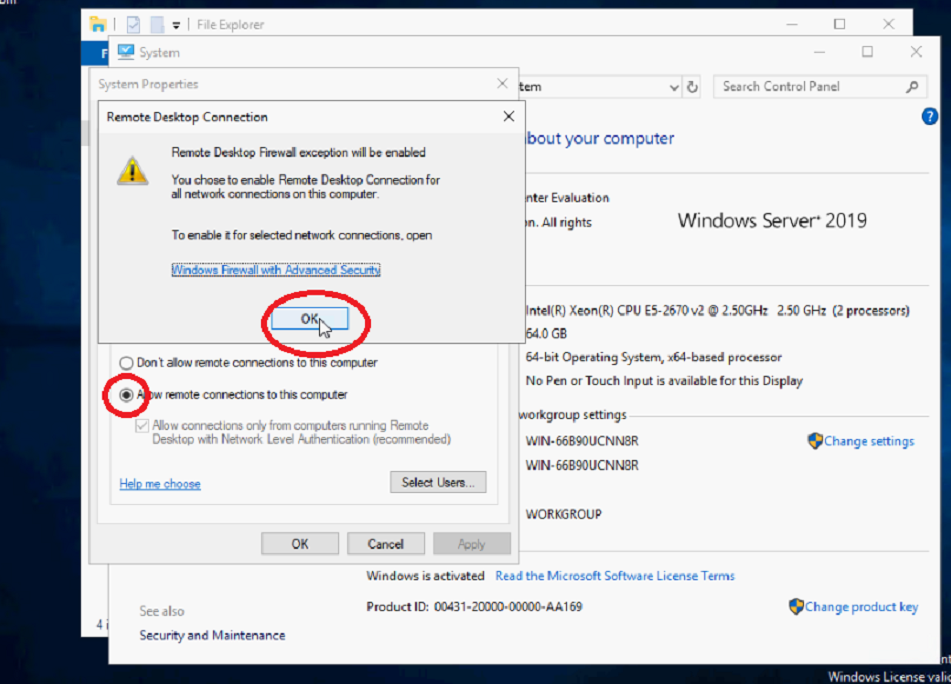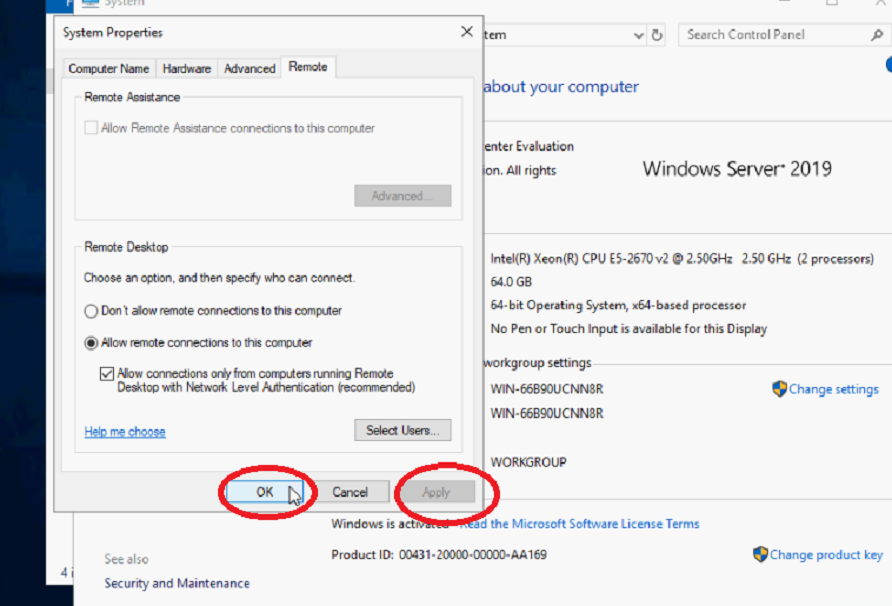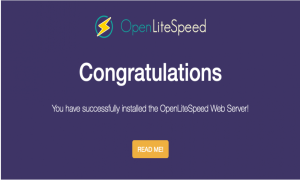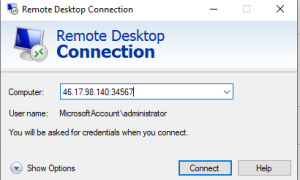Đầu tiên đăng nhập vào IPMI có dạng : https://xxx.xxx.xxx.xxx/
use và pass được cấp từ trước
Chọn nâng cao rồi chọn tiếp tục truy cập không an toàn

điền use và pass rồi submit
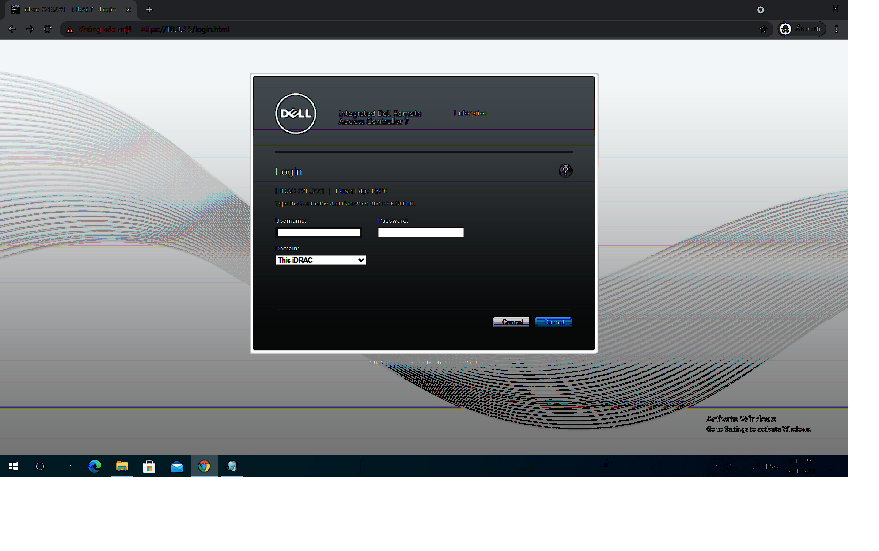
bên dưới là giao diên quản lý IPMI
Để ý ô Virtual Console Preview-> chọn Launch nó sẽ hiện 1 tệp tải xuống chọn giữ lại và run để chạy javal chạy xong nó sẽ hiện 1 ô giao diện như VNC vps
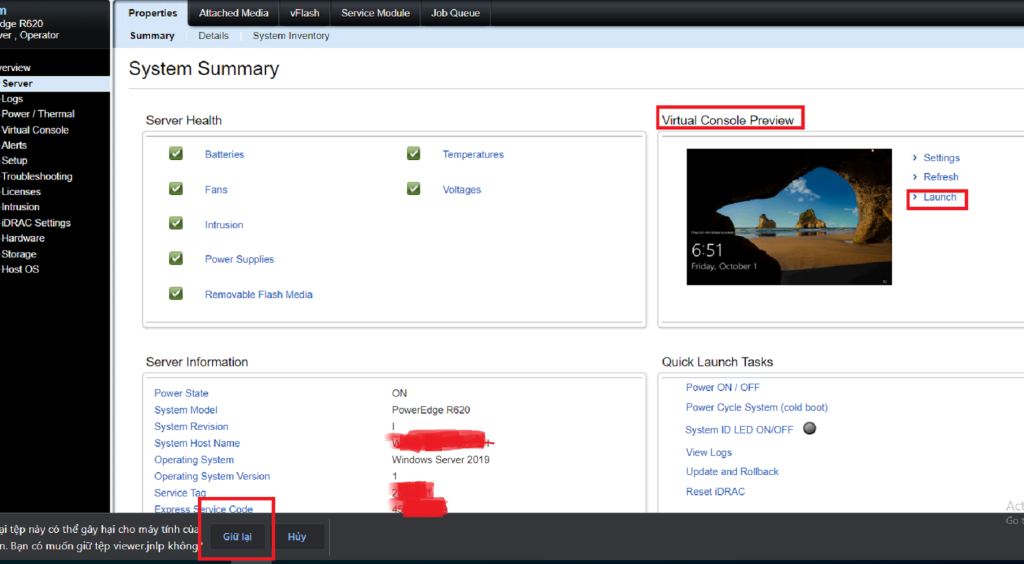
Đầu tiên phải có fire win iso – copy ra màn desktop -> chọn tab Virtual Media -> Connect Virtual Media -> đợi nó chạy 1 tý
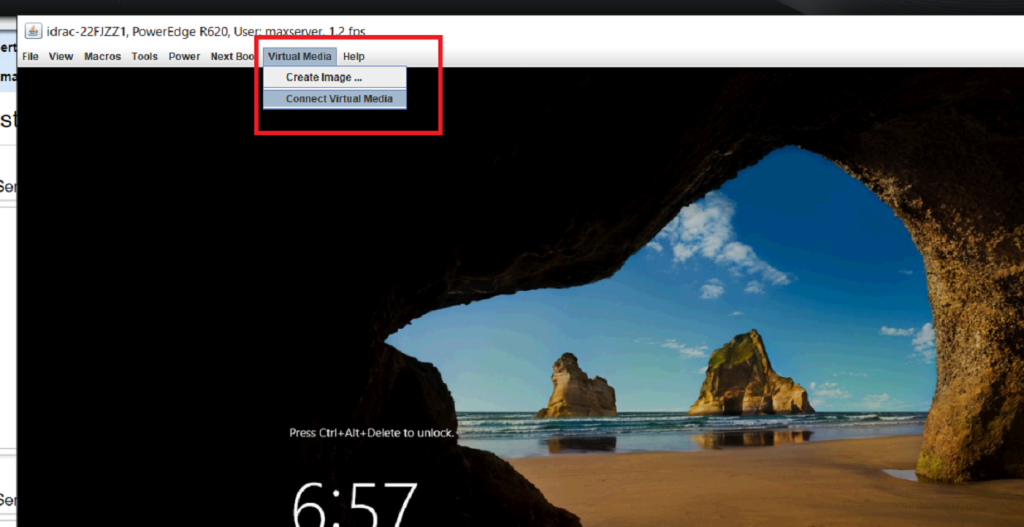
lại vào tab Virtual Media chọn Map CD/DVD
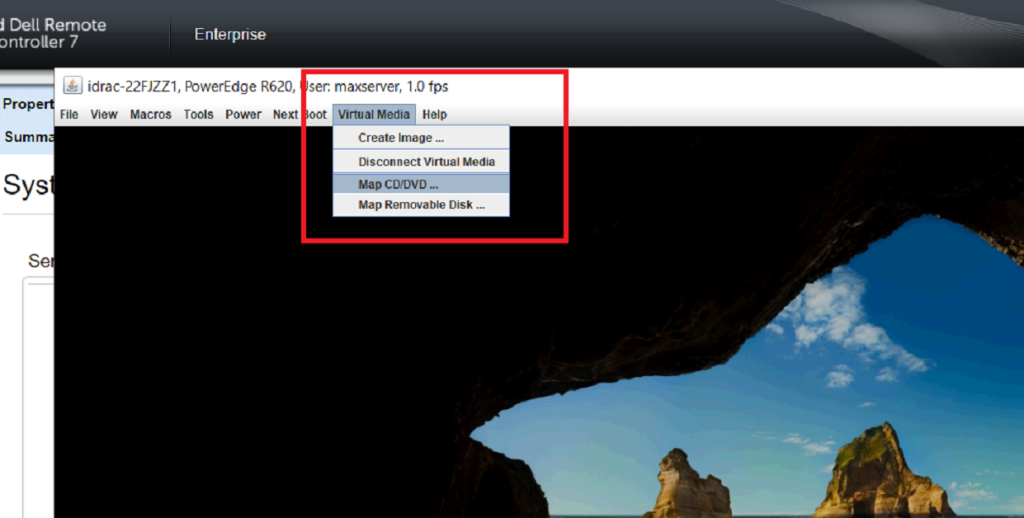
vào Browse để tìm đường dẫn đến file win iso
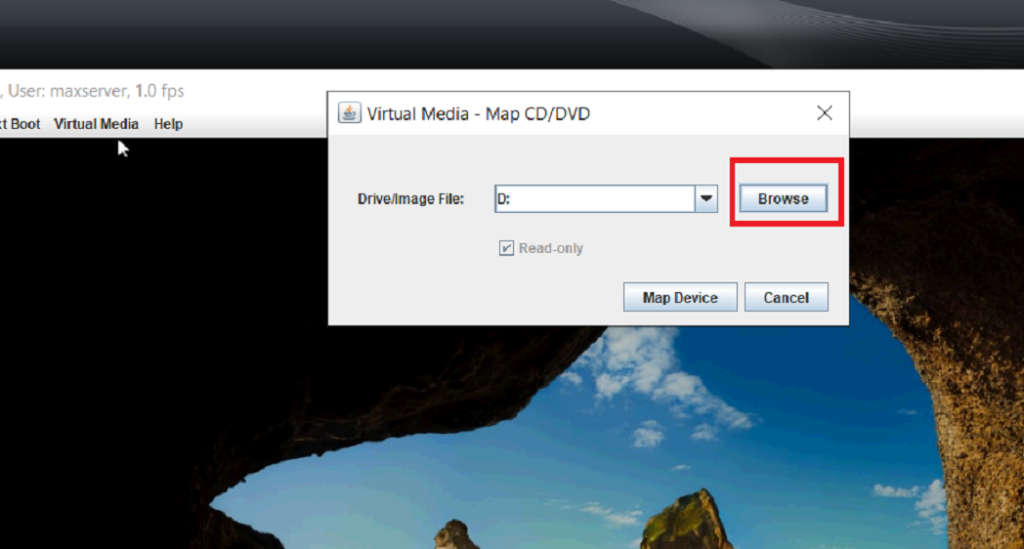
chọn Open rồi Map Device
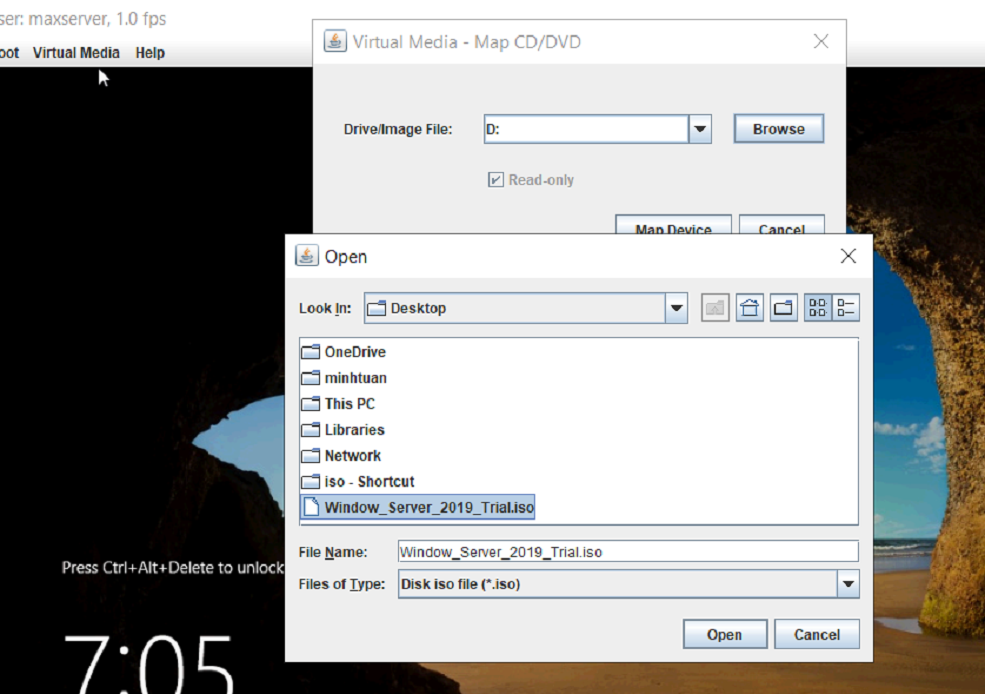
thấy hiện file win iso là được
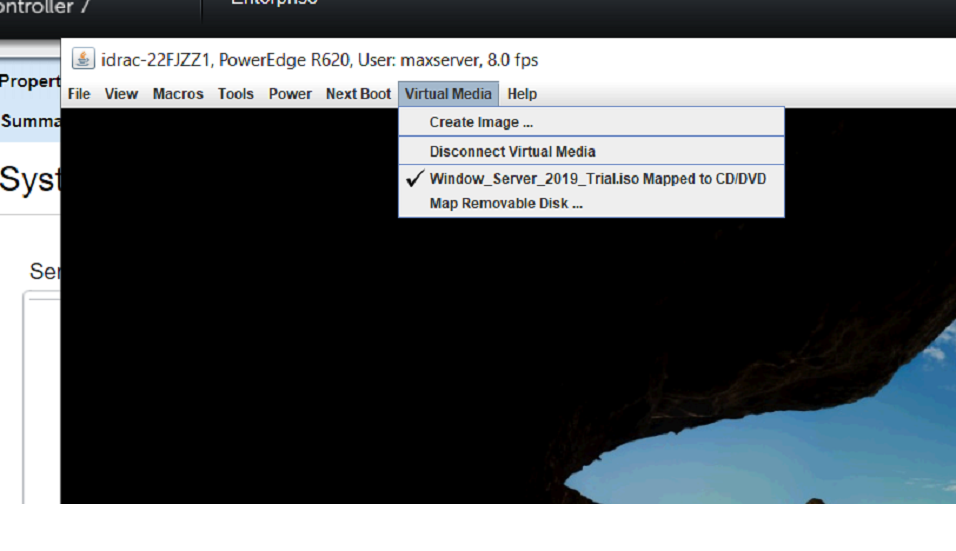
rồi vào tab Power chọn Reset System -> chọn yes để khởi đông lại cho hệ thống chạy fire iso
Đợi màn hình nó chạy nhìn góc trên bên phải nó hiện các lút f2, f 11 , f12 -> nhanh tay chọn f12
Tiếp tục chọn UEFI Boot Menu

kéo xuống dưới chọn Vitual Optical Drive ( Ổ đĩa quang ảo)
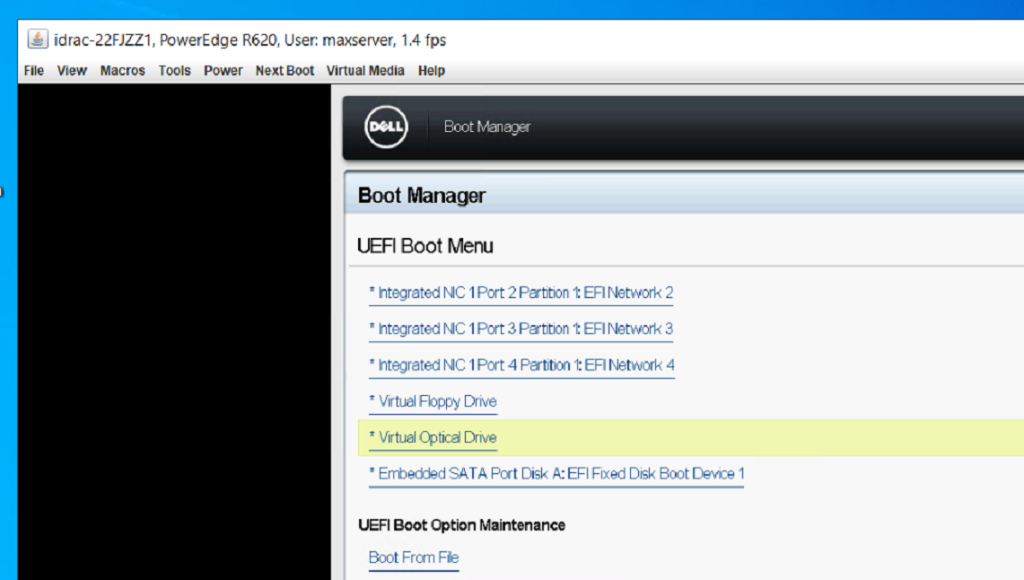
Đoạn này nhanh tay ấn Enter không kịp thì ấn f11 để làm lại , rồi đợi nó chạy loading file win
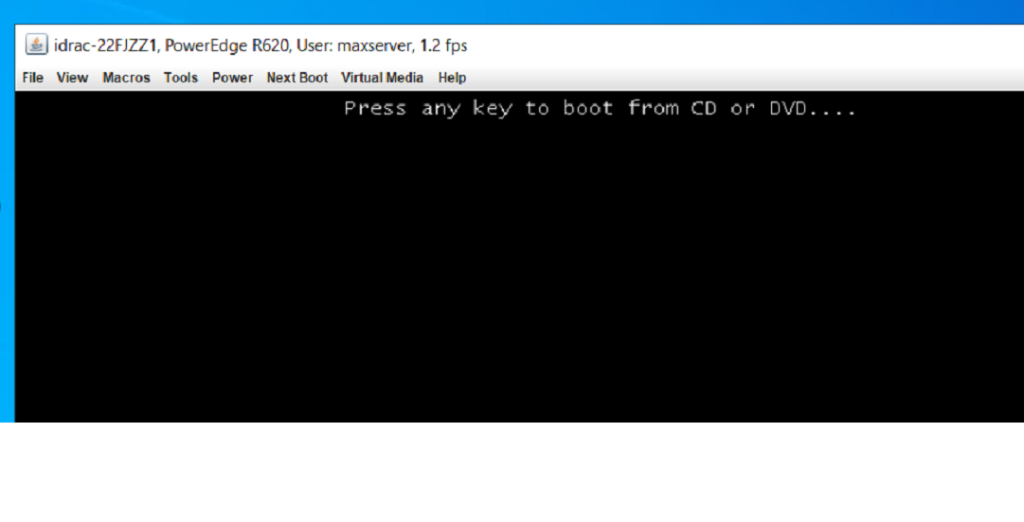
chọn next -> Install now
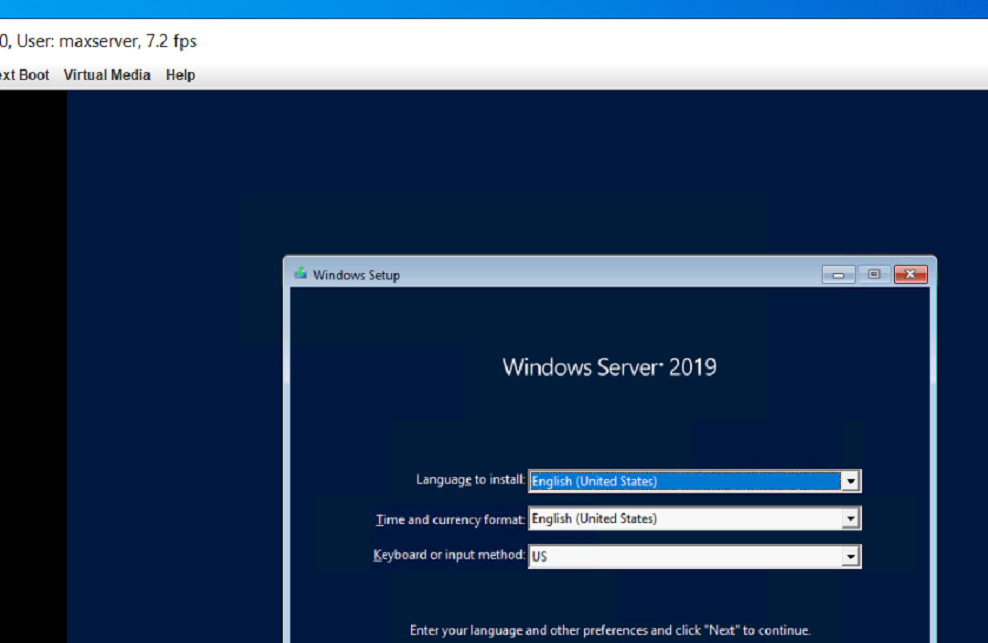
Chọn bản dưới cùng Win DAtacenter bản win cho máy chủ , dùng bản trên bản thường sẽ bị giới hạn tạo vps ( được 24 vps ) tiếp tục chọn next -> chọn I accept rồi next
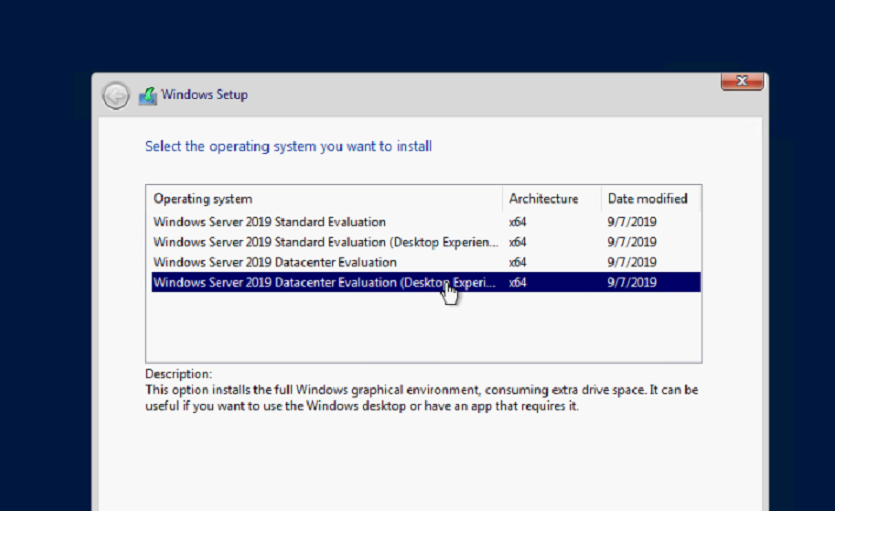
chọn dòng dươi Custom cài đặt
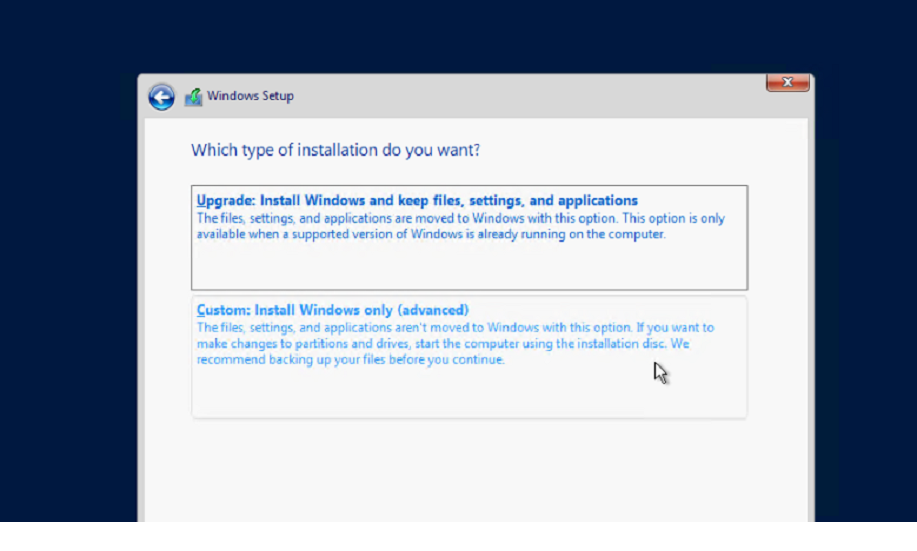
chọn New -> apply -> ok
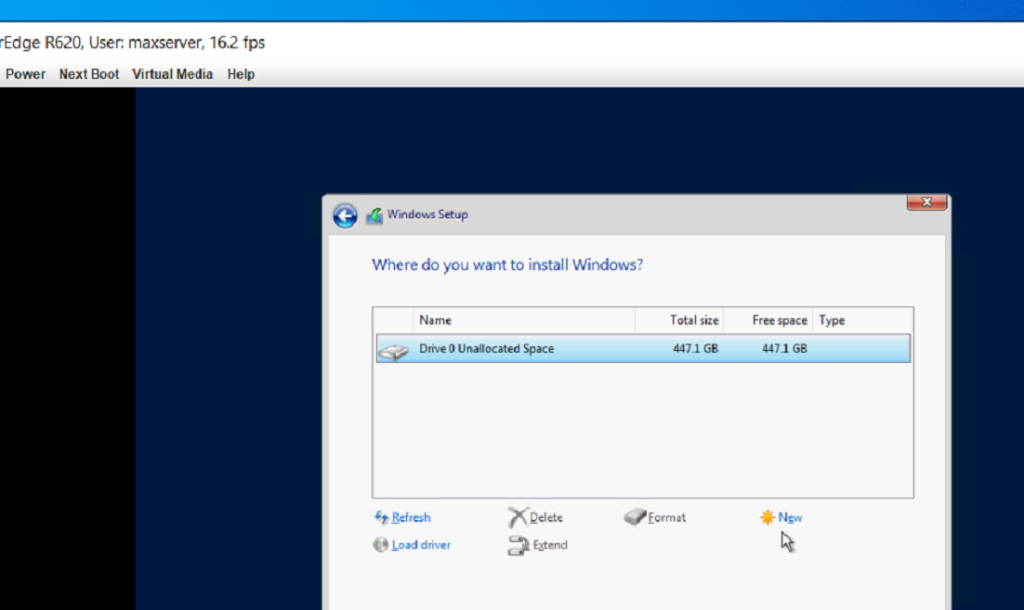
Bây giờ chỉ việc đợi nó chạy khá là lâu không cần phải ấn gì cả đợi đến khi nó hiện lên ô tạo pass
để đăng nhập vps
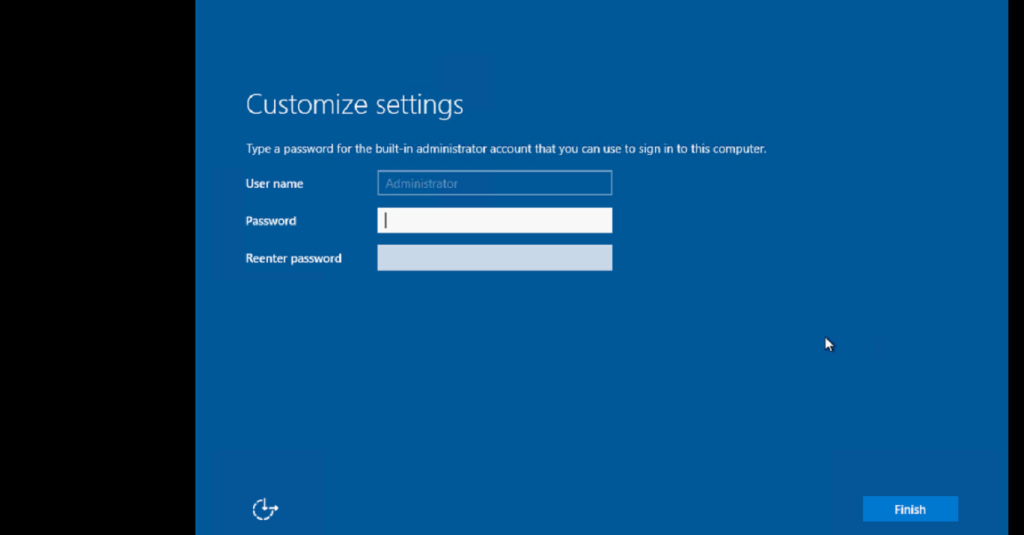
Use nó mặc định là administrator , nhập pass để đăng nhập vps yêu cầu chữ in hoa chữ thường ký hiệu đặc biệt và số sau đó Finish
Để đăng nhập vào vps ta vào tab Macros chọn Ctrl -Alt-Del
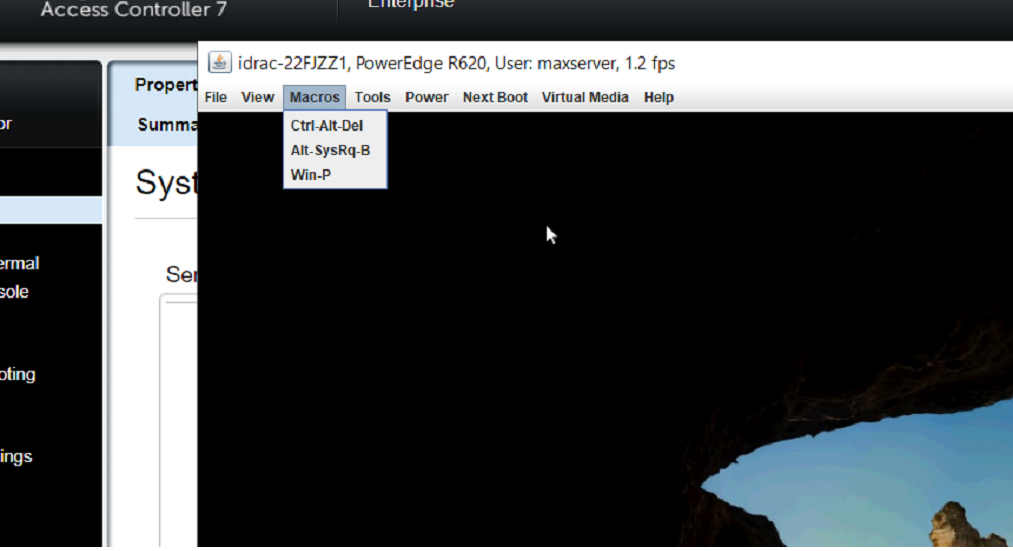
Nhập pass khi nãy ta tạo để vào vps , sau đó ta cần chỉnh ipv4 trong vps để remote vào vps
ok rồi chọn yes -> close
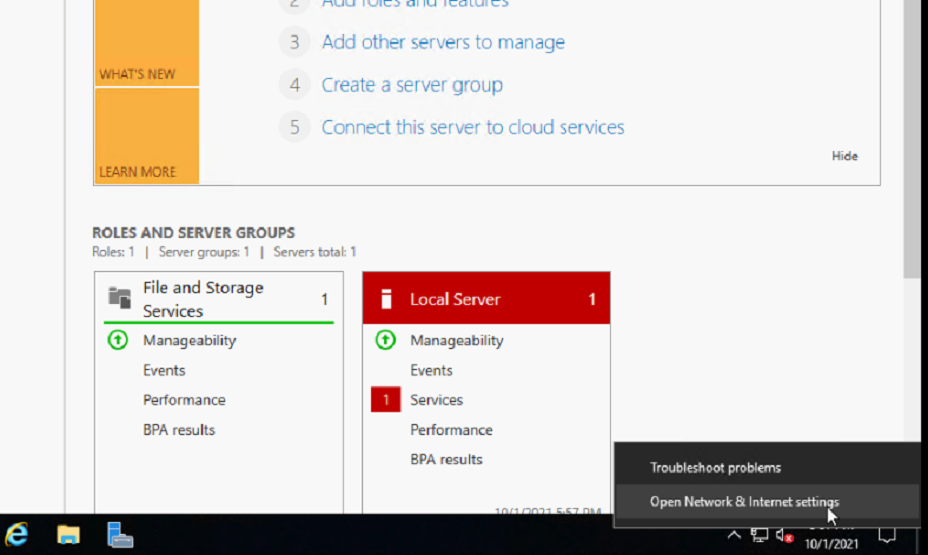
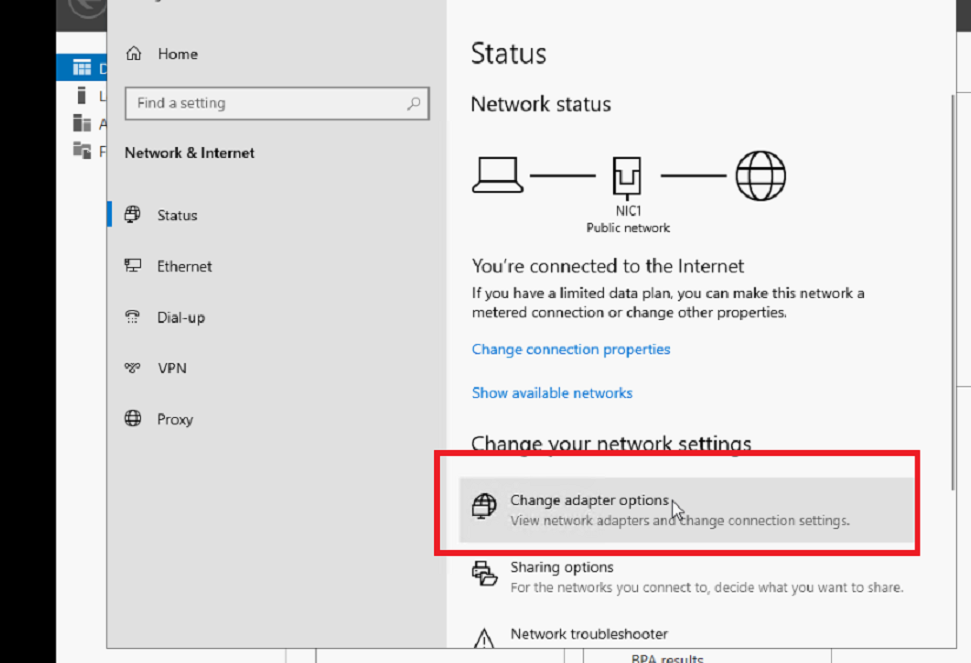
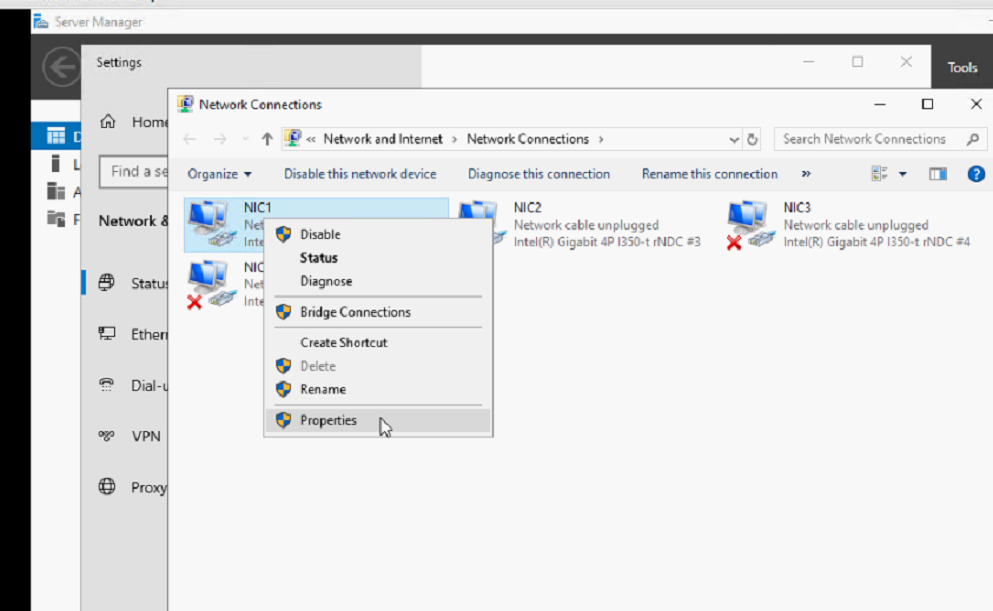
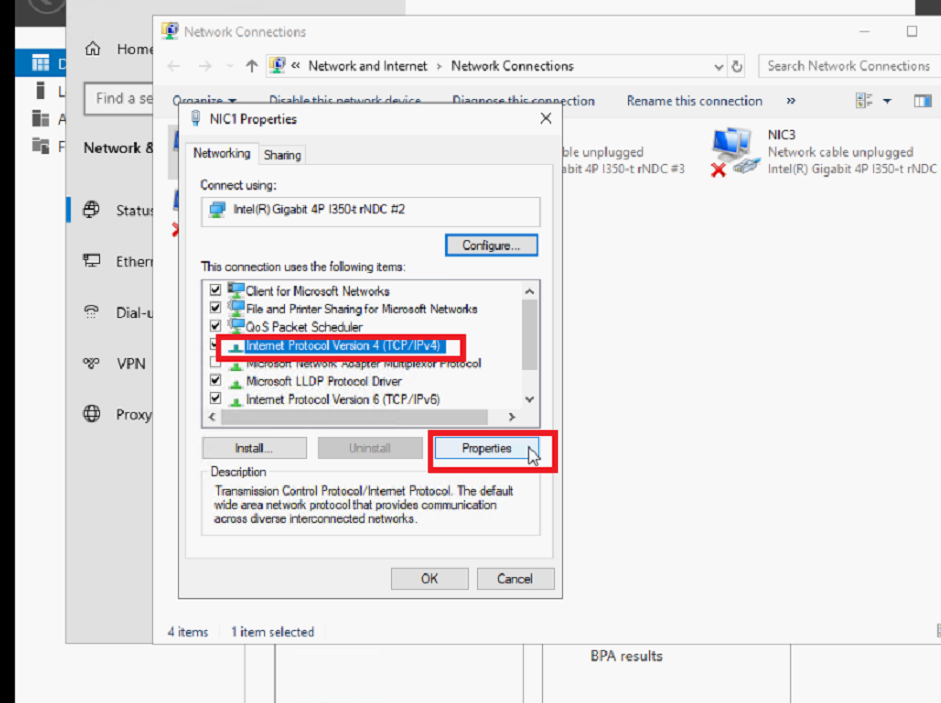
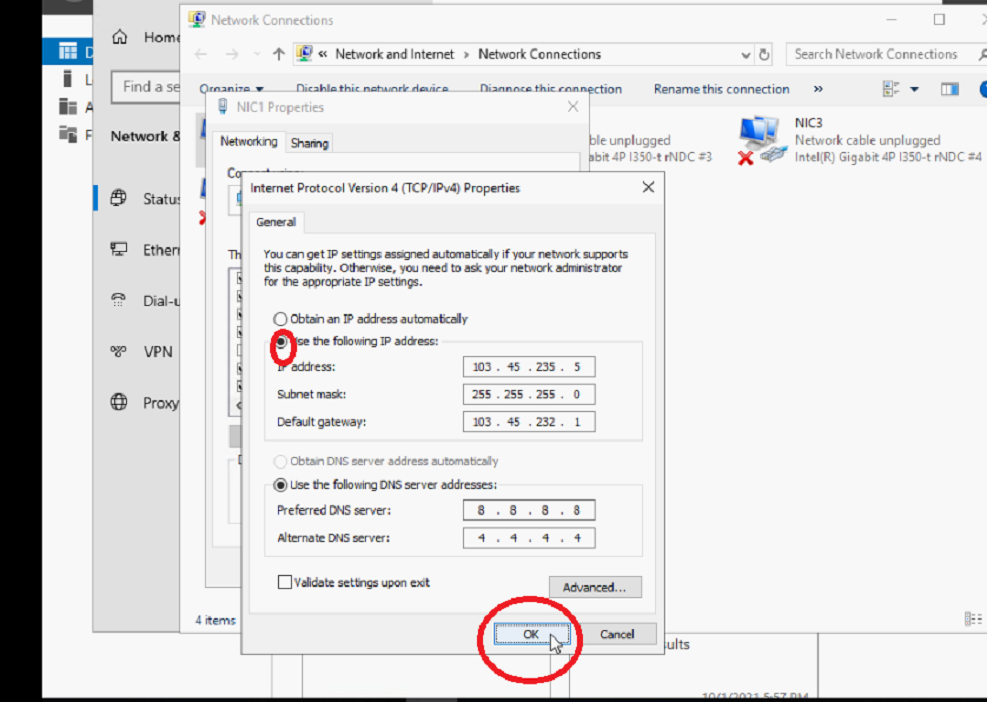
Tiếp theo cần mở port remote
Chọn Apply rồi ok sau đó dùng ip nãy vừa mới config trong ipv4 để remote vào vps dùng use pass như nãy mới tạo